Lightroom Workflow & Basics Breakdown
- Dan Marker-Moore
- May 23, 2017
- 4 min read
In under 10 minutes learn basic fundamentals and get familiar with the essential modules and terms of Lightroom. Learn what catalogs and collections are, where photos are stored, how to organize your photos and then how to search for them.
WHAT IS ADOBE LIGHTROOM?
Lightroom is an application by Adobe that allows photographers to develop and organize photos. Lightroom combines RAW processing tools and advanced storage / organization tools.
Lightroom relates photography like a kitchen to cooking, sure you can cook a meal without a kitchen, but it is way easier to cook in a kitchen.
In this post we look at:
What a Lightroom Catalog is
How Many Lightroom Catalogs You Should Have
What Modules Are
Where Photos Go
How To Setup Folders
How To Move Files
How To Find Photos
How to Edit Photos.
WHAT IS A LIGHTROOM CATALOG?
A Lightroom catalog is database that stores your develop settings, collections, metadata and previews.
The catalog is made of 3 files, that you should store in a dedicated folder. The files are the Catalog, the Previews, and the Smart Previews.
I recommend storing your catalog on an external drive (as fast as you can get) make sure the drive is using fastest cord to the fastest port on the computer.
I store my catalog on a portable 500gb SSD which is big enough to store my previews and small enough to travel. I use the Samsung T3 that I put some velcro tape on so I can easily slap it on my laptop or back of my desktop.
If you move your catalog in the finder or have it on an unmounted drive and launch Lightroom you will get an error explaining the catalog went offline and will give you the option to relocate.

HOW MANY LIGHTROOM CATALOGS SHOULD I HAVE?
I recommend approaching Lightroom with one master catalog that includes all your projects and share settings, presets, metadata, between projects. Advantages of one catalog include:
Easily find photos by searching one catalog
The performance boost of a small catalog vs large is
unnoticeable
It is super hard to find photos across multiple catalogs
For a detailed look at catalogs check out Adobe LR help page on catalogs: helpx.adobe.com/lightroom
MODULES???
Modules are what Lightroom calls the different workspaces. There are two essential modules: Develop (shortcut: “D”) this is the workspace where the edit is established and Library mode (shortcut: “G”) which lets you browse your photos. I use map module occasionally if I need to add a geolocation to a photo. There rest I use so little I have removed from my toolbar.

WHERE DO THE PHOTOS GO?
Lightroom lets you choose where to save your photos. This is important that you take some time to decide where the files go. Spending the time upfront to commit to a solid folder / naming structure will save you time and hassle later.
Photos imported into Lightroom are stored in a folder of your choosing and are not part of the catalog or preview files
Photo files moved in the finder go offline in Lightroom
If you move a photo in Lightroom to another folder it will be moved in finder as well
Use an external drive to store your photos
Internal drives are small and fill up fast
Use the biggest drive you can.
Use as few drives as you can
It is possible to store your photos spread across multiple drives. but it makes finding photos more difficult.
My most recent photos and videos are stored on my fastest external drive a 12 TB WD MyBook Pro via Thunderbolt 2 set at RAID 0
My archived photos are stored my largest drive which is a NAS (Network Attached Storage) drive the WD ex4100 configured at 16TB set RAID 1 attached via ethernet port.
HOW SHOULD I SET UP MY FOLDERS?
Folders are your first step toward organization. Collections are great for tool selections but folders should be the main point of organization.
I recommend making a folder in the root of your preferred drive and calling it “RAW_MEDIA” or something of the likes
Make folders for your main categories of photos your shoot (don’t create too many main categories, keep it simple)
For me it’s Video, Stills, Client Work, Time-lapse, Aerial, & Payphones (yes I have thousands of pay phone photos!)
Inside each of those folders I further sort into a folder by Location and then by Year, Month, and then day + event.
Folder Structure: RAW MEDIA >> SUBJECT >> LOCATION >> YEAR >> MONTH >> DAY_EVENT
An example file path: RAW MEDIA >> Stills >> LosAngeles >> 2017 >> 05_MAY >> 15_EchoPark_sunset
This organization technique make finding files even outside the Lightroom app much easier.

HOW SHOULD I APPROACH MOVING FILES?
When you select a photo or folder and drag it to another folder Lightroom moves the file to the new location. When that folder is on another drive LR is actually copying and deleting files in one process.
When dealing with a few photos it is easiest to move the photos inside LR.
For safety when moving a folder of thousands of photos to a different drive don't move inside Lightroom. Instead copy the folder in finder to the new destination. Then in LR right click on folder and change source to the new copy location. After relinking you can delete old folder.
Renaming files and folder should be done inside LR
Renaming files and folders outside LR will make files go offline
HOW DO I FIND PHOTOS THAT I DON'T KNOW THE CONTAINING FOLDER?
At the top Catalog folders on the left in Library mode (shortcut: “G”) is an option for all photo. Clicking this will show a grid view that includes all of your photos in the catalog. Clicking on the Library Filter: Metadata will give you advanced searching options like date, camera make / model, lens, f-stop, aperture, iso, star rating, metadata, and tons more.


HOW DO I EDIT PHOTOS?
The Develop module (shortcut: “D”) is the editing workspace for Lightroom. Here you find sliders and graphs that allow you to enhance photos. It's important to note that your edit are non-destructive and can be easily undone or reset. The original file is unaltered instead the LR Catalog remembers the develop setting and applies it to a preview.






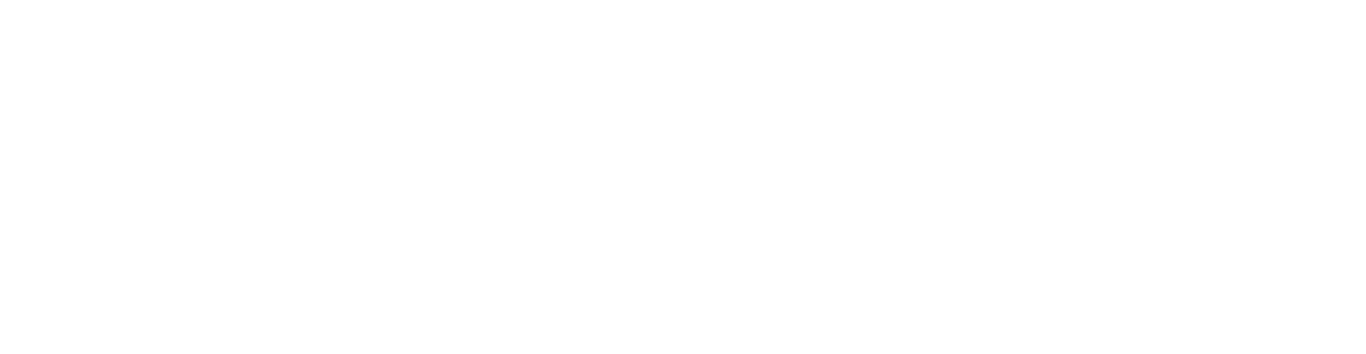








![Creating a Time Slice [video]](https://img.youtube.com/vi/GcMnMuTVARQ/mqdefault.jpg)














Σχόλια