The Best Lightroom Preferences & Settings
- Dan Marker-Moore
- May 25, 2017
- 4 min read
Picking up from our "Lightroom Workflow & Basics Breakdown" we dive into the preferences and settings of Lightroom and learn about the most important checkboxes.
WHAT ARE THE BEST LIGHTROOM SETTINGS?
Don't just check the boxes checked on this page. Take a second to understand the preference and decide if it's the right option for you. To jump into the settings go to the Menu bar and select "Lightroom" then drop down to "Preferences" (shortcut: “⌘"+",”).
PREFERENCES: GENERAL
Uncheck “Show import dialog when a memory card is detected”
I recommend copying files from card to drive and then after it's on your prefered drive add the files Lightroom via the import function.
Using LR to import from card had given me numerous issues in the past.
Uncheck Select the “Current/Previous Import” collection during import”
When checked once finish the import function you are taken to an empty folder, the current import, that slowly populates.
Unchecked after you complete the import function you are taken back to the folder/collection you were previously viewing.
PREFERENCES: PRESETS
Check: Location: “Store presets with this catalog”
This puts all your presets you’ve created in the same folder as your catalog.
With one catalog this ensures presets are always with the catalog.
Unchecked means opening your catalog on another computer will not include presets.
PREFERENCES: EXTERNAL EDITING
File Format: PSD
For me PSD is the best choice for most of my Photoshop editing.
PSD Advantage, in my tests with typical layered files I saw almost a 50% file size reduction with PSD vs uncompressed TIFF
PSD files are limited to 2gb but TIF files are capable of upto 4gb. Photoshop edits larger than 4gb have to be saved as PSB files which are currently not supported by Lightroom. With Photoshop edits this big you will need to flatten or resize the image to get it under 4gb
Color Space ProPhoto RBG
When you view Photos in Lightroom you are looking at the ProPhoto RGB colorspace. Keeping this selected prevents unexpected color shifts. Adobe has a detailed explanation of the color spaces in Lightroom on their site: helpx.adobe.com/lightroom/
Bit Depth: 16 Bit / component
This is the maximum bit depth, choose this option to keep all your details
Resolution: 100, 240, 300, or 666
This field is less about resolution and more about translating pixels to inches. Different values in the field will not affect pixel count or file size, but instead set size in inches. A lower number will have larger dimensions in inches and a higher number will have smaller dimensions in inches. If you print the same image small it will appear to have more resolution than the same image printed much larger.

PREFERENCES: FILE HANDLING
These setting are super chill, no need to change there 💯
Your "Camera Raw Cache Settings" Location should be set by default to a local drive, if you have a faster drive to put this on you can specify a new location.
PREFERENCES: INTERFACE
All this is based on preference
I prefer a use a darker background to be easier on my eyes
I switch to Spot Proofing when am developing and I want to visualize on a white background
PREFERENCES: PERFORMANCE
Double Check ✅ ✅
If your machine is old or experiencing unexpected slowdowns uncheck “Use Graphics Processor”
PREFERENCES: LIGHTROOM MOBILE
If you are a CC subscriber make sure you set-up / connect your CC account for LR Mobile
Check out my entire tutorial on LR Mobile.
LR Mobile is an excellent mobile compliment to Lightroom that allows you to continue editing your photos on the go. It also has a built in camera that allows RAW capture and syncs back to your catalog at home.
Check: Location: "Specify location for Lightroom mobile images"
Now "Choose..." a folder where you want your mobile photos stored in.
CATALOG SETTINGS: GENERAL
Catalog setting are independent to each catalog whereas the preferences are global for Lightroom. You should aim to keep all your projects in one catalog. More on that in my previous post "Lightroom Workflow Basics Breakdown". To jump in the the setting go to the Menu bar and select "Lightroom" then drop down to "Catalog Settings...." (shortcut: “⌘" + "⌥"+",”).
You should back-up your catalog regularly
Make sure back-up is on a different drive otherwise it's pointless
Always back-up before traveling with catalog
I have it remind me once a week but I often skip backs and back-up once or twice a month.
When you back-up your catalog you are given the option to optimize your catalog
Optimizing your catalog makes it run faster! This is a slow process where Lightroom cleans up the internal database and eliminates unused fields that cause minor slowdowns and creates needed indexes for files. Basically optimizing regularly you are ensuring Lightroom does it's background magic to keep you running smooth.
Skipping Optimize and Test integrity will give you a much faster back-up when in a pinch


CATALOG SETTINGS: FILE HANDLING
Automatically Discard 1:1 Previews after 30 days
This cuts down on unneeded previews
Previews add up, my catalog of 460k+ images is over 212GB in just preview data.
CATALOG SETTINGS: METADATA [AUTO-SAVE]
Check "Automatically write changes to XMP"
This is one the most important settings in Lightroom and it is kinda hidden.
Checking this option creates a sidecar file next to the raw photo that holds the develop settings.
If the worst happens and you lose your catalog or becomes corrupt your edits could be read from XMP data by Lightroom or another RAW editor






![LA Palm Tree Time Slice [break down]](https://static.wixstatic.com/media/76dc53_65dfc93d3250417099f47270c0815b6e~mv2_d_2000_1500_s_2.jpg/v1/fill/w_980,h_735,al_c,q_85,usm_0.66_1.00_0.01,enc_avif,quality_auto/76dc53_65dfc93d3250417099f47270c0815b6e~mv2_d_2000_1500_s_2.jpg)

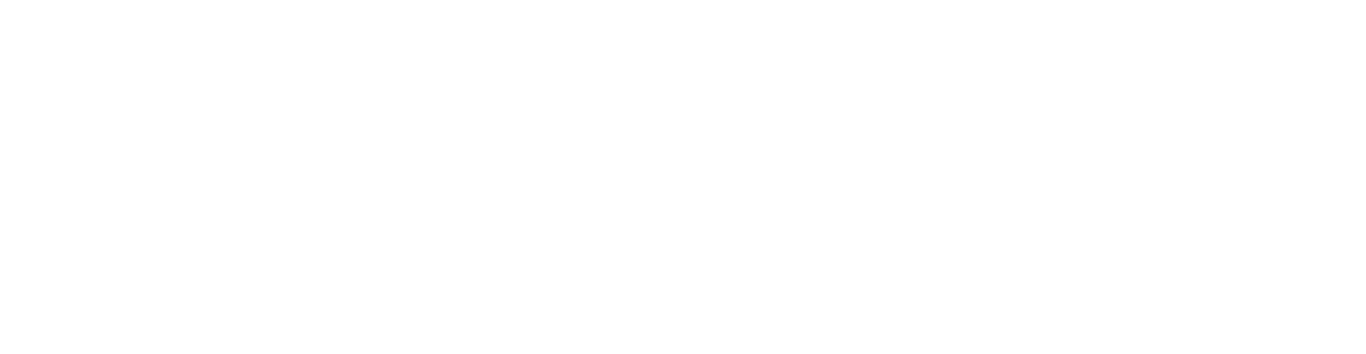








![Creating a Time Slice [video]](https://img.youtube.com/vi/GcMnMuTVARQ/mqdefault.jpg)














Comments